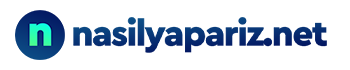Zoom, son dönemin popüler video konferans uygulamasıdır. Zoom kullanarak toplantılarınızı online olarak gerçekleştirebilirsiniz. Ancak, Zoom uygulamasını kullanmadan önce öncelikle uygulamaya nasıl giriş yapılacağına dair bilgi sahibi olmanız gerekir.
Zoom’a giriş yapmak için öncelikle kullanıcı adı ve şifrenizi bilmelisiniz. Eğer bir Zoom hesabınız yoksa, hesap oluşturmanız gerekir. Zoom hesabınız varsa, sadece kullanıcı adı ve şifrenizi girdikten sonra giriş yapabilirsiniz.
Zoom’a giriş yapmak oldukça basit bir işlemdir. Zoom’un web sitesine giriş yapabilir veya Zoom uygulamasını bilgisayarınıza veya mobil cihazınıza indirerek giriş yapabilirsiniz. Uygulamayı açtığınız zaman, karşınıza kullanıcı adı ve şifre girme alanı çıkacaktır. Bu alanlara kullanıcı adınızı ve şifrenizi girdikten sonra giriş yapabilirsiniz.
Zoom’a giriş yapabilmek için kullanıcı adı ve şifrenizin yanı sıra toplantı ID’si de gereklidir. Eğer bir toplantıya katılacaksanız, toplantı ID’sinin sahibinden toplantı ID’si bilgisini öğrenmeli ve giriş yaparken bu bilgiyi girersiniz.
Zoom’a giriş yapmak için adımları tekrar hatırlamak isterseniz, Zoom web sitesine veya uygulamasına giriş yapın ve kullanıcı adı, şifre ve toplantı ID’si bilgilerini girin. Bu adımları takip ederek Zoom’da daha rahat bir toplantı deneyimi yaşayabilirsiniz.
Zoom Nedir?
Zoom, video konferans ve toplantılar için kullanılan bir web konferans aracıdır. Uzaktan eğitim, iş toplantıları veya online seminerler için kullanılabilir. Dünya genelinde milyonlarca kullanıcısı olan Zoom, hem bilgisayardan hem de mobil cihazlardan erişilebilir.
Zoom’un kullanımı oldukça basittir. Toplantı sahibi, Zoom hesabı üzerinden toplantıyı oluşturur ve diğer katılımcılar için bir davetiye linki gönderir. Toplantı zamanı geldiğinde, katılımcılar bu davetiye linkine tıklayarak toplantıya katılabilirler. Toplantıda diğer katılımcılarla yazılı veya sesli olarak iletişim kurmak mümkündür. Ayrıca, ekran paylaşımı özelliği sayesinde sunumlar ve dosyalar da paylaşılabilmektedir.
Zoom’a Kaydolma
Zoom’u kullanmak için öncelikle bir hesap oluşturmanız gerekiyor. Hesap oluşturmak için aşağıdaki adımları izleyebilirsiniz:
- Zoom’un resmi web sitesine gidin: https://zoom.us/.
- Sağ üst köşede “Kaydol” düğmesine tıklayın.
- İş veya eğitim için kullanacağınız hesaba “Ben Bir Toplantı Host’u Olacağım” seçeneğini seçin, kişisel hesap için “Ben Bir Toplantı Katılımcısı Olacağım” seçeneğini seçin.
- E-posta adresinizi ve diğer gerekli bilgileri doldurun.
- Zoom onay e-postası gönderecektir. E-postaya tıklayarak hesabınızı onaylayın.
Bu adımları takip ederek kolayca bir Zoom hesabı oluşturabilirsiniz. Hesabınızı oluşturduktan sonra, oturum açarak Zoom toplantılarınıza katılmaya başlayabilirsiniz.
Zoom Ücretsiz Hesapları ve Sınırları
Zoom, tüm dünyada video konferansı için yaygın olarak kullanılan bir platformdur. Zoom’un ücretsiz hesapları da kullanıcıların ihtiyaçlarını karşılamak için belirli özellikleri sunar. İşte Zoom ücretsiz hesaplarının sınırlamaları ve hangi özelliklerin kullanılabileceği:
| Özellikler | Ücretsiz Hesaplar |
|---|---|
| Toplantı Süresi | 40 dakika |
| Toplantı Katılımcıları | En fazla 100 kişi |
| HD Video | Kapalı |
| Ekran Paylaşımı | Aktif |
| Sanal Arka Plan | Kapalı |
| Zoom Odası | Kapalı |
Ücretsiz hesaplar, sınırlı bir toplantı süresi sunar ve bu süre 40 dakikayla sınırlandırılmıştır. Toplantıların katılımcı sayısı en fazla 100 kişi olabilir. Bu hesaplarla HD video izlemek mümkün değildir, ancak kullanıcılar ekran paylaşımı yapabilirler. Ücretsiz hesaplar, sanal arka plan özelliği veya Zoom Odası gibi bazı diğer özelliklerden yoksundur.
Zoom Pro ve Enterprise Hesapları
Zoom, hem profesyonel hem de kişisel kullanıma yönelik farklı özellikler sunan Pro ve Enterprise hesaplarına sahiptir. Pro hesapları, özellikle daha küçük bir ekip veya toplulukla çalışan kişiler için idealdir. Bu hesap türü, 1000’e kadar katılımcıya sahip toplantılar oluşturabilir ve çevrimiçi depolama alanı sunabilir. Ayrıca, masaüstü paylaşma, anketler, interaktif beyaz tahta ve kayıt seçenekleri de sunar.
Diğer yandan, Enterprise hesapları, daha büyük bir örgüt veya işletmenin ihtiyaçlarını karşılamak için tasarlanmıştır. Bu hesap türü, 1000 katılımcıdan fazla olan toplantılar için tasarlanmıştır. Ayrıca, özellikle bir ekip veya departman düzeyinde kapsamlı yönetim seçenekleri sunar. Bunlar arasında istatistikler, raporlar, tek tıkla toplantı oluşturma ve birleştirme özellikleri bulunur.
Her iki hesap türü de, şifreleme seçenekleri, video ve ses kalitesi ayarları, arka plan değiştirme, bağımsız işlem odaları ve daha birçok özellik sunar. Zoom, her iki hesap türünde de kullanıcıların ihtiyaçlarını karşılamak için tasarlanmış farklı bir kullanıcı dostu arayüze sahiptir.
Zoom’a Facebook Hesabıyla Kaydolma
Zoom’a Facebook hesabıyla kaydolmak oldukça kolaydır. Zoom hesabı oluşturma adımlarına kadar gelince, “Facebook ile devam et” seçeneğine tıklamanız yeterlidir. Ardından, Facebook hesabınızda Zoom için oturum açmanız istenecektir. Facebook hesabınızla oturum açtıktan sonra, Zoom hesabınızın ana sayfasına yönlendirileceksiniz.
Bununla birlikte, Facebook ile bağlantılı Zoom hesabınızı şimdilik sadece tarayıcı üzerinden kullanabilirsiniz. Mobil cihazlarda, Facebook hesabınızla kullanılan Zoom hesabına doğrudan erişiminiz yoktur. Ancak, mobil cihazınıza Zoom uygulamasını indirdikten sonra, Facebook hesabınızla ilişkili Zoom hesabınıza yine oturum açabilirsiniz.
Zoom’a Giriş Yapma
Zoom’a giriş yapmak için öncelikle kullanıcı adı ve şifre ile giriş yapmanız gerekiyor. Kayıt olduktan sonra size verilen kullanıcı adı ve şifreyi kullanabilirsiniz. Eğer unuttuysanız, şifrenizi sıfırlayabileceğiniz bir seçenek de bulunmaktadır. Şifrenizi sıfırlamak için, Zoom uygulamasındaki şifremi unuttum seçeneğini tıklamanız yeterlidir. Ardından, e-posta adresinize şifre sıfırlama bağlantısı gönderilir. Bu bağlantıya tıkladıktan sonra yeni bir şifre belirleyebilirsiniz.
Giriş yapmak için, Zoom uygulamasının web sitesine veya uygulamasına erişmeniz gerekiyor. Zoom uygulamasını indirmek için, işletim sisteminize uygun olan sürümü seçmeniz yeterli olacaktır. Eğer Zoom uygulamasının web sitesinden giriş yapmak istiyorsanız, kullanıcı adı ve şifrenizi girdikten sonra Zoom hesabınıza erişebilirsiniz.
Ayrıca, bazı işletim sistemlerinde Zoom uygulamasının otomatik olarak açılması için seçenekler bulunmaktadır. Bu seçenekler aktif hale getirildiğinde, Zoom açıldığında otomatik olarak giriş yapılır.
Zoom Toplantısına Katılma
Bir Zoom toplantısına katılmak için öncelikle, toplantı sahibinin size bir toplantı davetiyesi göndermesi gereklidir. Bu davetiye genellikle bir e-posta aracılığıyla gönderilir ve içerisinde toplantıya katılmak için gerekli olan bağlantı ile birlikte diğer bilgiler yer alır.
E-postayı aldıktan sonra, toplantı başlamadan önce bağlantıya tıklamanız yeterlidir. Bu, Zoom uygulamasının otomatik olarak açılmasına ve toplantıya katılmanıza olanak sağlar. Eğer bir Zoom hesabınız yoksa, uygulamayı indirmeniz istenebilir. İndirme işlemi tamamlandıktan sonra, toplantıda diğer katılımcılarla videolu veya sesli olarak iletişim kurabilirsiniz.
Zoom Toplantısına E-posta İle Katılma
Zoom toplantı davetiyeleri, e-posta yoluyla size gönderilebilir. E-posta ile davet aldıktan sonra, toplantıya katılmak için aşağıdaki adımları takip ederek Zoom uygulamasına katılabilirsiniz:
- Davetiyedeki toplantı bağlantısına tıklayın.
- Bir tarayıcı açılacak ve Zoom toplantı sayfasına yönlendirileceksiniz.
- Ardından Zoom toplantıya katılma sayfası gelecek ve burada toplantıya katılmak için gerekli olan bilgileri doldurmanız gerekecek.
- Zorunlu olarak adınızı girin ve isteğe bağlı olarak şirket adını ve e-posta adresinizi girin.
- Daha sonra ‘Join Meeting’ veya ‘Katıl’ düğmesine tıklayarak toplantıya katılabilirsiniz.
Bunun gibi Zoom toplantılarına e-posta yoluyla katılmak oldukça kolaydır ve davetiyedeki bağlantıya tıklayarak kısa sürede toplantıya katılabilirsiniz.
Zoom Toplantısına Bağlanma
Zoom toplantısına bağlanmak için birden fazla yöntem kullanılabilir. En yaygın yöntemlerden biri, toplantı oluşturan kişinin paylaştığı toplantı bağlantısını tıklamaktır. Bu bağlantı, kullanıcıyı otomatik olarak Zoom uygulamasına yönlendirir ve toplantıya katılmasını sağlar.
Bir diğer seçenek ise Zoom uygulamasını açarak toplantı numarasını girerek toplantıya katılmaktır. Bu numara, toplantı oluşturan kişi tarafından paylaşılır.
Bunun yanı sıra, toplantıya telefonla bağlanma seçeneği de mevcuttur. Bu seçenek, toplantıya katılmak için internet bağlantısına ihtiyaç duymayan kullanıcılar için idealdir. Telefon bağlantısı için toplantı numarası ve şifre gereklidir.
Toplantıya bağlanmak için son seçenek ise Zoom Rooms adı verilen fiziksel bir cihaz aracılığıyla yapılabilir. Zoom Rooms, toplantıya katılma işlemini daha kolay hale getirir ve yüksek kaliteli bir toplantı deneyimi sağlar.
Zoom Ayarlarına Erişme
Zoom kullanırken bazen toplantı ayarlarına erişmek veya kişisel ayarlarını düzenlemek isteyebilirsiniz. Bunun için, Zoom uygulamasında bulunan Ayarlar menüsünü açmanız gerekiyor.
Ayarlar menüsüne erişmek için, Zoom uygulamasını başlatın ve sol alt köşedeki profil fotoğrafınıza tıklayın. Açılan menüde Ayarlar seçeneğine tıklayın.
Bundan sonra, çeşitli ayarlarınızı değiştirebilirsiniz. Örneğin, video veya ses ayarlarınızı değiştirebilir, otomatik katılım ayarlarınızı düzenleyebilir veya toplantı güvenliği ayarlarını yapılandırabilirsiniz.
Toplantı sırasında da bazı ayarları değiştirebilirsiniz. Bunu yapmak için, Zoom toplantısındayken alt kısımdaki Ayarlar düğmesine tıklayın. Burada, ses, video, toplantı ve genel ayarlarınızı değiştirebilirsiniz.
Zoom ayarlarıyla ilgili herhangi bir sorunuz veya probleminiz varsa, Zoom Destek ekibiyle iletişime geçebilirsiniz.
Video, Ses ve Kamera Ayarları
Zoom uygulamasında, video, ses ve kamera ayarlarını değiştirerek daha iyi bir toplantı deneyimi yaşayabilirsiniz. Ayarları değiştirmek için toplantı sırasında sağ alt köşedeki “ayarlar” simgesine tıklamanız yeterlidir.
Video ayarlarında, kamera ayarlarını değiştirebilir, arka planı bulanıklaştırabilir veya sanal bir arka plan ekleyebilirsiniz. Ayrıca, video kalitesini değiştirerek internet hızınıza göre ayarlayabilirsiniz.
Ses ayarlarında, mikrofon ve hoparlör ses seviyelerini düzenleyebilirsiniz. Ek olarak, gürültü önleme ve ekolayzır gibi ses efektleri de kullanabilirsiniz.
Kamera ayarlarında, kamera açısı ve odak noktasını ayarlayabilirsiniz. Bu, görüntü kalitenizi artırabilir ve daha profesyonel bir görünüm sağlayabilir.
Ayrıca, görüntüleme ayarlarına giderek toplantı görünümünü özelleştirebilirsiniz. Örneğin, toplu görüşme sırasında kimin konuştuğunu vurgulayacak “konuşmacı görünümü” özelliği mevcuttur.
Tüm bu ayarlar toplantı sırasında değiştirilerek ihtiyacınıza göre özelleştirilebilir.
Toplantı ve Hesap Ayarları
Zoom toplantılarınızda istediğiniz ayarları yapabileceğiniz ve hesap ayarlarını değiştirebileceğiniz birkaç yararlı özellik vardır. Toplantı ayarlarını açmak için, Zoom hesabınıza giriş yapın ve sol tarafta bulunan menüde “Ayarlar” seçeneğini tıklayın. Bu adımdan sonra, toplantı ve hesap ayarlarını değiştirmek için birkaç seçenek göreceksiniz.
- Toplantı planlama ayarları: Bu ayarlar, toplantıya ilişkin yalnızca planlama işlemini kapsar. Bu ayarlarda bulabileceğiniz şeyler şunlardır:
- Toplantıların şablonlarını ayarlama
- Toplantı bitiş zamanını belirleme
- Toplantının otomatik olarak başlamasını sağlama
- Toplantı ayarları: Bu ayarlar, toplantıya katılanların deneyimini etkiler ve doğrudan toplantıya uygulanır. Bu ayarlarda bulabileceğiniz şeyler şunlardır:
- Toplantının parolayla korunup korunmadığını belirleme
- Katılımcıların kamera ve mikrofonlarını nasıl kullanabileceğini belirleme
- Toplantıyı kaydetme veya kaydetmemeyi belirleme
- Katılımcıların dosya paylaşmasına izin verme veya engelleme
- Çağrı sırasındaki arka planınızı değiştirme
- Hesap ayarları: Bu ayarlar, Zoom hesabınızın genel ayarlarını değiştirmenize olanak tanır. Bu ayarlarda bulabileceğiniz şeyler şunlardır:
- Toplantı kayıt ayarlarını belirleme
- Hesap profilinizi düzenleme
- Eklentileri etkinleştirme veya devre dışı bırakma
- Kullanıcılara otomatik lisans atama
Toplantı ve hesap ayarları, Zoom’u kullanan herkes için vazgeçilmezdir. Bu ayarları doğru bir şekilde yapılandırdığınızda, toplantılarınız verimli, güvenli ve keyifli hale gelir.
Zoom’da Problemler ve Çözümleri
Zoom’da herhangi bir uygulamada olduğu gibi bazı problemlerle karşılaşabilirsiniz. Bu problemler arasında ses, video, bağlantı sorunları ve giriş problemleri olabilir. Eğer böyle bir sorunla karşılaşırsanız, öncelikle internet bağlantınızı ve cihazınızın ayarlarını kontrol edin. Bunların tamamı normal ise, Zoom’un düzgün çalışması için en son sürümünü kullanıyor olmanız gerektiğini unutmayın.
Eğer hala sorun devam ediyorsa, Zoom’un resmi web sitesinde bulabileceğiniz yardım sayfasını ziyaret edin. Bu sayfada, sorunlarınızın çözümüne yönelik adımlar, yazılım yükseltmeleri ve kullanıcı hatalarına yönelik ipuçları bulabilirsiniz. Ayrıca, Zoom destek ekibiyle iletişime geçerek özel sorunlarınıza yönelik desteğe erişebilirsiniz.
- Ses ve video problemleri için, kulaklık veya hoparlör ayarlarınızı kontrol edin.
- Bağlantı sorunları için, internet bağlantınızı kontrol edin ve mümkünse farklı bir ağ kullanmayı deneyin.
- Giriş problemleri için, Zoom hesabınızda veya toplantı davetiyenizde bulunan doğru bilgileri kontrol edin.
Son olarak, Zoom kullanırken sabırlı olun ve sorunlarınızı çözmek için adım adım ilerleyin. Zoom, dünya genelinde milyonlarca kullanıcısı olan bir platform olduğu için, bazı hataların ortaya çıkması normaldir. Ancak, doğru adımları izleyerek, sorunlarınızı kısa sürede çözebilir ve Zoom’u daha keyifli bir şekilde kullanabilirsiniz.
Ses ve Video Problemleri
Ses ve video sorunları, Zoom kullanıcılarının sıkça karşılaştığı problemler arasındadır. Öncelikle, sağlanan WiFi ağına bağlantınızın güvenilir olduğundan emin olun. Bağlantı sorunları genellikle düşük kaliteli bir internet bağlantısından kaynaklanır. Ayrıca, mikrofon ve hoparlör ayarlarınızın doğru olduğunu kontrol edin. Hoparlörlerinizin açık olduğundan emin olun ve mikrofonunuzun doğru şekilde ayarlandığından emin olmak için Zoom ayarlarını kullanın. Video problemleri için, web kameralarının doğru şekilde çalıştığından emin olun. Ayrıca, tüm Zoom güncellemelerini yaptığınızdan emin olun. Bu adımlara bağlı kalarak, Zoom’da ses ve video problemleri yaşamadan toplantılarınızın keyfini çıkarabilirsiniz.
Giriş Problemleri
Zoom’a giriş yaparken yaşanan problemlerin en sık rastlananı, kullanıcı adı ve şifre hatasıdır. Bu hatayı önlemek için öncelikle doğru kullanıcı adı ve şifrenin girildiğinden emin olun. Ayrıca, hesapla ilgili herhangi bir sorununuz varsa, hesap yöneticinizle iletişime geçin.
Bunun yanı sıra, Zoom uygulaması yüklü olsa bile bazen giriş yaparken fail hatası alınabilir. Bu sorunu çözmek için, uygulamayı kapatıp tekrar açın ve kullanıcı bilgilerinizi yeniden girdiğinizden emin olun.
Bazı durumlarda, Zoom sunucularında yaşanan sorunlar nedeniyle giriş yapmakta zorluk yaşanabilir. Bu durumda, birkaç dakika bekledikten sonra tekrar deneyin. Yine de aynı sorunu yaşarsanız, Zoom’un web sitesine giderek sistem durumunu kontrol edin veya teknik destek ekibiyle iletişime geçin.